Can You Hook Your Phone Up To Your Computer And Go Into The Apps From Your Phone

- Connect Phone To Computer Screen
- Connect Phone To Laptop
- Connect Phone Screen To Laptop
- Connect Phone To Hp Computer
- Windows Phone Connect Pc
- Jul 12, 2017 Connecting. Plug your Android smartphone or tablet into your computer with its USB cable, select it from the Select a device drop-down box, and click the Connect button in the Android Reverse Tethering Tool application. It will connect to your Android and install the required software (Busybox and Redsocks) on it.
- Learn how to connect your Android Mobile phone to Laptop Computer. So you can connect both Mobile and Desktop with each other.

Admit it: You once owned a crazy multifunction remote. It had a black-and-white touchscreen and was supposed to let you control every entertainment device in your house from the comfort of your couch. That was the promise, at least. All it really did was force everything into the wrong aspect ratio and switch the clock on your microwave to Greenwich mean time.
A computer and an android phone, with usb cable for USB connection. Follow these step-by-step instructions to synch an Android phone to a computer. Step 1: Take your phone and plug one end of the USB cable into the USB slot and the other end into your computer. Step 2: Your computer will recognise the device and ask you what you want to do.
Well, good news: The world is now a better place. Your PC is now the most powerful entertainment device in your home, so it’s time to ditch your outdated remote control in favor of your smartphone.
When you have open platforms on both sides of the equation—your Android phone and your PC, rather than “some Panasonic remote” and “some DVD/HDTV combo thing”—it becomes easy as pie to rig up a super-powerful remote-control solution. A smartphone super-remote isn’t just for people who have home theater PCs, either. With a little networking know-how, you can use your Android phone to wake up a dormant PC when you’re away from home so you can start a torrent, stream media to your phone, or just poke around your PC while you’re out and about.
Whether you want a media remote, a remote desktop client, or a way to stream media from your PC to your phone, this guide will teach you how to get set up with a secure, usable connection on the desktop side and connect with the best apps on the Android side.
Make sure your PC is ready for business
A quick word: These instructions assume that your phone and computer are connecting to the same router, and that you’ve assigned a static IP for your computer on the network so that it gets assigned the same local IP address (192.168.x.x) every time it’s turned on. (Remember that bit of necessary networking know-how I was talking about?)
Every router is different, so it’s impossible to provide specific advice for this step. However, the basic process goes something like this:
1. Look up the hard-wired MAC address for the connection you’re using (wired or wireless) on the machine you’re using. On Windows, you can get this info by opening a command prompt and typing ipconfig -all. On a Linux or Mac OS machine, open Terminal and type ifconfig -a. Scroll down to find your router’s IP configuration info—the MAC address will usually be listed as a Physical Address entry that looks like this: a2:b9:34:54:cc:10.
2. Go to your router’s configuration page by opening a browser and typing 192.168.1.1 or 192.168.0.1 into the address bar. If that doesn’t work, consult this list of common router addresses or check the manufacturer’s website. Poke your way around the router configuration page until you find the static IP settings, then input the machine’s MAC address, its name, and the IP address you want it to have henceforth (192.168.1.100 is usually a safe choice). With that out of the way, we’re ready to go.
This article is written primarily with Windows in mind, though all of the remote solutions we’ll be using—except Unified Remote—will also work on a modern version of Linux or Mac OS X.
Unified Remote lets you control your PC with your phone
Simple and slick, Unified Remote is a no-brainer to set up. Just pop over to the Unified Remote website, grab their server application for your PC, and run through the install process. You’ll want to set a good strong password, but otherwise everything’s pretty much good to go by default. If you’re asked to open Windows Firewall for this or any other program presented here, go ahead and say yes. Next, grab the Android app either from the Play Store or by following the download link from the Unified Remote website—which also links to the Windows Phone app, if that’s more your style.
Launch the mobile app and—if you have the Unified Remote server running on your computer and your network is feeling happy—it’ll try to automatically configure itself; if that doesn’t work out, you’ll have to manually add your server by entering your PC’s IP address.
Once you’re connected, dive into the Remotes section of the app. There are lots of options you can play with in here—the two that I’ve found the most useful are ‘basic input’, which lets you use your phone’s touchscreen as a surprisingly intuitive mouse for the PC, and ‘media’, which provides play/stop/volume keys that are similar to the ones you might have on your physical keyboard.
It’s good stuff, and there’s basically no lag if your network connection is stable. The limitation of Unified Remote is, obviously, that it’s useful only as a literal remote—you must be looking directly at the machine you’re controlling to see the effects of your faux-cursor or media keys.
VLC Remote ’n Stream is the best of both worlds
This app is actually called VLC Direct Pro Free, but I like the ’n because it makes this sound like a discount car wash. If you need one app that can act as both a media remote and a channel for streaming media from your PC to your phone, VLC has the answer—if you already use VLC to handle all of your video-playing needs. And if you don’t, you ought to—VLC is open-source, cross-platform, and one of the best media players around; grab it for free from the VLC website.
Now just launch VLC, open Preferences from the Tools drop-down menu, toggle Simple to All in the bottom right, and in the left-hand menu, expand Interface and click Main interfaces. There should be a Web option—check it. Close the Preferences menu, but leave VLC running for the time being.
Next, grab the VLC Direct Pro Free Android app from the Google Play store. By default, it will try to scan for a open VLC server on the network. Hopefully, it will automatically hook in to your PC—you did leave VLC running, of course—but if it can’t detect your PC, the app will ask you to input an IP address, just as with Unified Remote.
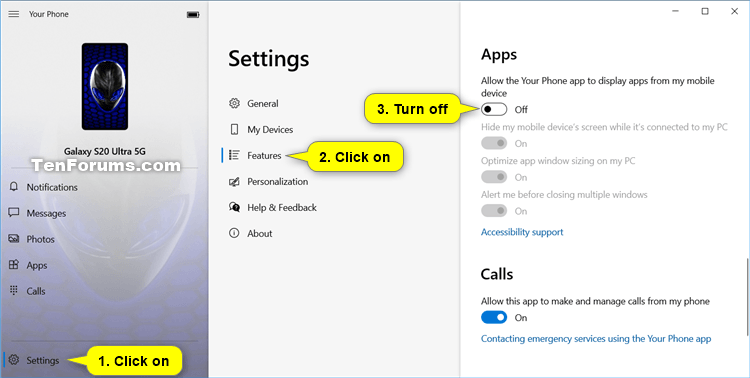
Once you’ve connected, you’ll be greeted with the program’s main interface, which is a little cluttered. The TARGET icon in the top right refers to whether you’re controlling media on your PC (indicated by the traffic cone, the VLC icon) or streaming it to your phone (indicated by the Android icon). The play/pause/stop controls, as well as the volume bar, are at the top right, and the list of files available to you are represented by the four icons arranged horizontally: From left to right, they represent local video on your phone, local audio on your phone, media on your PC, and recent files from your PC. Once you’re playing something on the PC, you’ll get a progress bar at the bottom of the interface that you can use to scrub back and forth through the media. And that’s it!
Well, there are actually three more things you should know about VLC. First, your phone may not be able to play all of the video files that your computer can by default—you’ll want the beta VLC for Android app for that (it integrates pretty well with the app once you associate it with video files by default).
Thing two is that you can actually access this same VLC remote-control interface from another computer on your network via a browser—say, if you’re connected to your media PC from a laptop on the couch. Just go to 192.168.1.100:8080 (if you set a different static IP address, replace it with that one).
Thing three is that you’ll need to have VLC already running on your computer in order to connect to it, and it’s not really your typical background app—you can set it to run at startup, but you’ll occasionally find yourself in the weird situation of having to close and reopen it when you want to switch from watching a given media file directly on your PC to streaming from it. Unfortunately, there isn’t really a good solution here beyond using, say, Unified Remote first to open it up, then jumping in with the VLC remote. The things we’ll do in order to avoid getting up from the couch, huh?
VNC—a.k.a. the cream of the crop
VNC—Virtual Network Computing if you’re feeling fancy—is the best remote media sharing system you’ve probably never heard of. At the most basic level, VNC is an alternative to Unified Remote for when you just want to be able to move a cursor around on the screen—but with a little creativity you can come up with all sorts of other uses. For example, I’ve managed to access my office PC to scan, convert files to PDF, and mail documents while watching a movie on a different computer in another room.
Installing a VNC server on your computer is fairly uncomplicated—Windows users just need to grab the free version of the RealVNC client from the RealVNC website, install it, and set it up on your PC with a good strong password.
Ubuntu Linux users must install x11vnc from the Ubuntu Software Center, then open the Startup Applications menu and add this entry: x11vnc -forever -passwd xyzzy -rfbport 5900 -bg, where ‘xyzzy’ is your chosen password.
You’re good to go on the PC side! Now you just need to get a VNC app for your phone. There are lots of Android VNC apps of varying quality, but my favorite one by far is Free bVNC. The configuration page isn’t anything special, but that’s okay because all you need to do is input your PC’s name, IP address, and chosen password, then hit Connect.You may then want to hit the menu key and change the input mode to simulated touchpad (I find it more intuitive), but otherwise, that’s that!
Now you can use your phone to manipulate your PC from anywhere, though you’ll probably want to do restrict yourself to accessing your PC while your phone is connected to your home network, since streaming a high-res PC desktop requires a significant chunk of bandwidth. Accessing your PC remotely via a 3G or 4G cellular connection can be spotty, but VNC’s performance is excellent if you’re on a solid network—I have a combined desktop resolution of 3360 by 1050, and a wireless network that runs about 150 megabits per second, and I get around 10-20 frames per second while remotely using my PC on my phone while I’m in the garage. It’s not quite seamless, but it’s more than fast enough for most tasks.
Wake-on-LAN powers up your PC from anywhere
Connect Phone To Computer Screen
If you’re interested in managing torrents or streaming media from your PC, but you’ve got it configured to sleep when idle and you’re either out of the house or too lazy to go into the other room to wake it up, I’m about to blow your mind. Most machines have—and have had for years—a feature called Wake-on-LAN that allows their network card to stay awake while the rest of the machine sleeps, and to switch the PC on when it receives a network message.
Sadly, this is another one of those situations where I can’t give specific instructions, because everyone’s PC is different: if you’re using a network card that’s right on the motherboard, you’ll want to check your BIOS for Wake-on-Lan settings, or else check the Advanced Settings of your network card in Device Manager.
On just about any network adapter—except wireless USB adapters—you should be able to find something labeled ‘Wake-on-LAN’ support. Turn that on.
Next, grab the Android app of same name (as with VNC, there are several options, but I’ve gone over them with a fine comb, and the Wake On Lan Android app is the best I’ve seen). This time there’s nothing to run on your PC, but as a trade-off, you’ll have to manually input both your machine’s MAC address (remember when you grabbed it earlier) and the IP address to configure Wake On LAN. Once you think you’ve got it set up, sleep the machine, and give it a shot—oughta come right back to life. Just think of what you can do now by combining these apps: You can wake up your machine, open VLC, and stream a movie to your phone, all without getting out of bed!
Carry your PC in your pocket, wherever you go
Now, a final note about using any of these tricks while you’re away from the house. The 192.168.1.100 address we assigned to your machine is valid only within your own network (which is why everyone in the world is allowed to have that same 192.168.1.100 address). To connect from elsewhere, you’ll need to input your global IP address, which you can look up by simply opening a browser window at home and searching for “What is my IP address?” on Google.
Be warned: Some ISPs will assign a new global IP every time your modem reconnects, which means that you may have to re-check this after a power outage (call your ISP first; they may be feeling generous enough to assign you a semi-permanent IP). Before this will work, though, you’ll need to set up your router to forward requests from outside of your home network to the 192.168.1.100 machine, since connecting to your global IP means you’re no longer specifying which computer you want to remotely access. You’re connecting to your router, so your router needs to know which PC you’re trying to access.
Connect Phone To Laptop
Again, all routers are different, so I can’t give you precise directions here. You’ll want to find the option within your router configuration page for Port Forwarding, then add the relevant ports (select Both for TCP and UDP, if given the option) for your 192.168.1.100 PC. Those ports for the remote services we’ve covered are as follows (if you’re asked to input a range, for example, “port from” and “port to,” just enter the same number for both values):
Wake-on-LAN: 9
VNC: 5900
VLC: 8080
Unified Remote: 9512
Save those settings, step outside with your phone, try to connect using your global IP in any of the above software programs, and you ought to be in business.
Look at that—I started out writing an article about TV remotes and I ended with you getting out of the house. That’s sickening. I’m really not recommending you get any sort of sunburn—I just want you to be able to annoy people by showing off your ability to control your computer from across the room, presumably because you’re too smart/lazy to get up.
If you’re working from home and need to communicate with your team, a little video chatting goes a long way. While most laptops come with built-in webcams, desktops do not, and laptop cameras can break at any time.
You could go and purchase a new webcam, but if you don't want to spend the money or won't need it long-term, a bit of free software can help you out. If you're willing to give it a try, you can turn your phone—or any spare smartphone—into a webcam for your PC.
For Android Phones: DroidCam
Connect Phone Screen To Laptop
Android users can try a free app called DroidCam to turn it into a webcam. The free version has everything you need to get started, though a $5.49 upgrade to DroidCamX adds 720p/1080p video with HD Mode, plus it gets rid of the small banner ads. If you plan on using it a lot, it’s a worthy upgrade, but I felt the experience with the free version was pretty solid.
To get started, you’ll need two pieces of software: the DroidCam Android app from the Play Store and the Windows client from Dev47Apps. Once both are installed, make sure your computer and phone are on the same Wi-Fi network. The DroidCam Android app should have an IP address listed—something like 192.168.1.91—which you can enter in the desktop app to connect the two.
Be sure to check the Audio box if you don’t have a microphone on your PC. Click the Start button, and you should be connected. Most video chat apps should recognize DroidCam as a valid webcam, though you may need to restart them if they were running when DroidCam was installed. (Skype is an exception, which can be a bit finicky—you may need to use the old, non-Microsoft Store version.)
In my experience, DroidCam worked well enough. Friends on the other end said the SD video quality looked fine, but there may be a bit of a delay. Some had trouble with the audio coming from my phone, so my computer’s microphone was still ideal.
You can adjust a few things in the settings, like which camera to use (front or rear), which microphone to use (camera or speakerphone), and a few battery-saving features, but just know that it probably won’t be as good as a traditional webcam.
If you prefer to connect over USB rather than Wi-Fi, DroidCam can do that too, though it requires a little advanced finagling with some phone-specific drivers—you can refer to DroidCam’s instructions here. Even if you stick with Wi-Fi, though, you may want to charge your phone while video chatting, since it will drain the battery fairly quickly.
For iPhone Users: EpocCam
Connect Phone To Hp Computer
If you have an iPhone, EpocCam is the app I’d recommend for turning it into a webcam. However, the free version includes intrusive ads and very few features, almost necessitating the $7.99 paid upgrade. With the upgrade, you get microphone support, HD video, USB connections, and zoom/focus adjustments.
To use EpocCam, download the EpocCam app to your iPhone and download the drivers for Windows or macOS. You may need to restart your computer after installing the desktop software. Once you restart, you can launch the EpocCam Viewer app on your computer alongside the EpocCam app on your phone to see if it’s working.
As long as the two devices are on the same Wi-Fi network, or connected by USB, they should link without any extra steps. EpocCam should show up as a webcam for Zoom, Hangouts, or any other video chat application you might use.
Recommended by Our Editors
In my testing, it worked as well as can be expected, despite the annoying full-screen ads and a watermark on your video, but if you're not willing to upgrade, DroidCam may be the better option overall. Your mileage may vary, though.
Alternate Workarounds
If the above apps don’t quite meet your standards, or you’d rather not use third-party software, you could just use your phone without your PC. Most video conferencing apps, including Zoom, Skype, Hangouts, and others have mobile apps that you can be used to chat right from your phone. You won’t be able to see your friends or coworkers as easily on the small screen, but it’ll do the trick when you don’t need a PC. (If you have an iPad or Android tablet with a front-facing camera, all the better.)
If you like seeing people on a bigger screen, or you need to use screen sharing from your computer, here’s a nifty workaround: connect to the video conference using both your PC and your phone (again, using the mobile app for Zoom, Skype, or whatever app your compatriots require). You can use your phone to transmit your video, but use the PC to see and hear everyone else. As long as you have enough bandwidth to handle both chats at once, it’ll work in a pinch.
Windows Phone Connect Pc
Whichever of these options you use, make sure you have a good way to stand your phone up, so you don’t have to hold your arm out for an hour. I used a flexible Gorillapod I already had, but just about any phone or tablet stand should work. You may just need to prop it up on some books to get it to eye level to avoid giving anyone an up-the-nose view.
Tips & Tricks</strong> newsletter for expert advice to get the most out of your technology.','first_published_at':'2021-09-30T21:23:24.000000Z','published_at':'2021-09-30T21:23:24.000000Z','last_published_at':'2021-09-30T21:23:13.000000Z','created_at':null,'updated_at':'2021-09-30T21:23:24.000000Z'})' x-show='showEmailSignUp()'>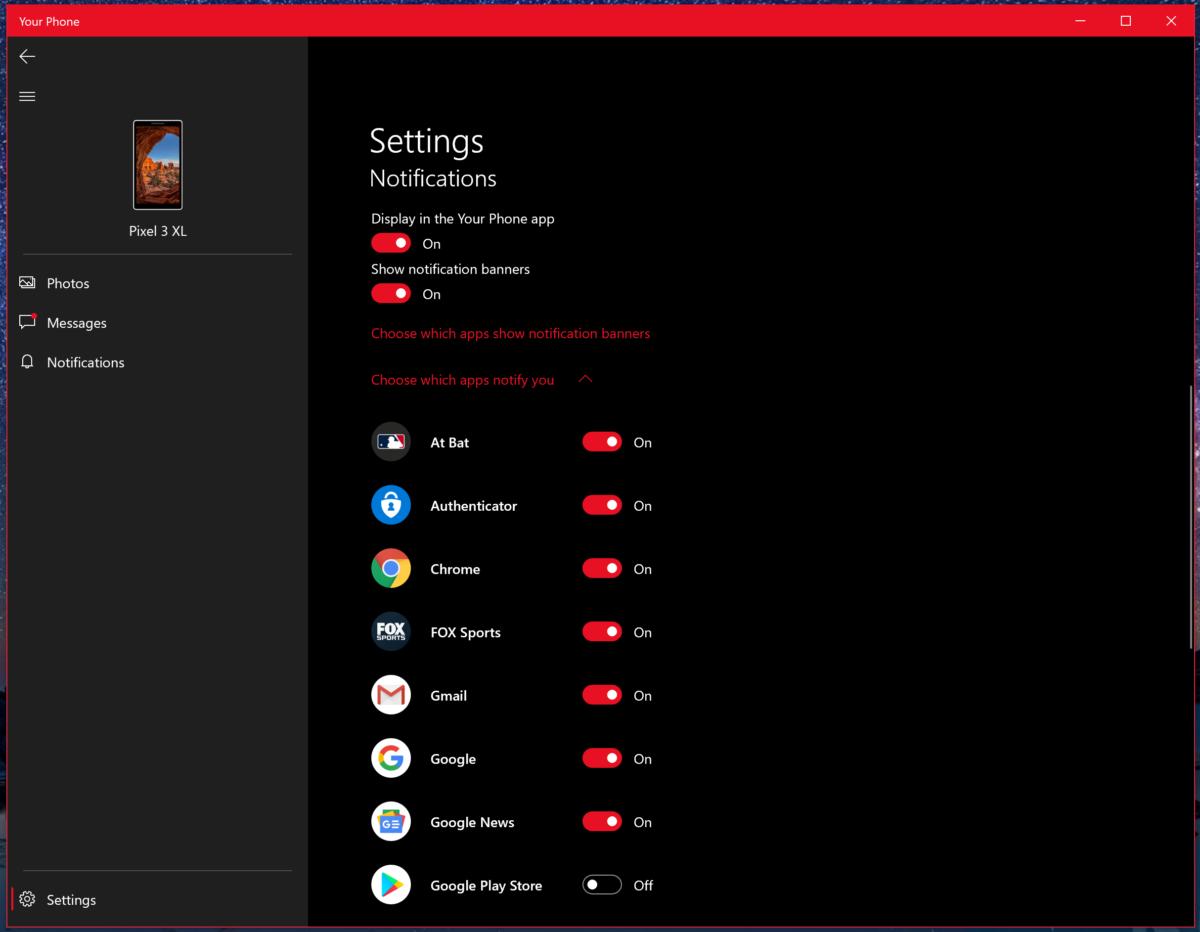
Like What You're Reading?
Sign up for Tips & Tricks newsletter for expert advice to get the most out of your technology.
This newsletter may contain advertising, deals, or affiliate links. Subscribing to a newsletter indicates your consent to our Terms of Use and Privacy Policy. You may unsubscribe from the newsletters at any time.
Thanks for signing up!
Your subscription has been confirmed. Keep an eye on your inbox!
Sign up for other newsletters